How to install a software without a cd drive in your computer: Some computers come without optical drives, presenting a challenge for owners who would want to install offline software.
Offline software installation files mostly come in optical discs. Copying installation files directly to flash drives may work for software but not all.
Software that need the computer to boot into them to install (such as operating system installations) may not work when they are simply copied and pasted into other storage media.
For them to work, they have to be copied as disc images with bootable capability.
Luckily there are numerous tools on the internet that can do this job with minimal complexity.
One such tool is Rufus, which is available for download free of charge. Follow the steps below to make a bootable flash drive.

- Run the Rufus tool.
- Select the target device (the one you want to make bootable).
- Choose partition scheme for target system (the default is MBR for BIOS or UEFI).
- Choose the file system format for the target drive. NTFS is ideal for Windows-based storage media with over 4GB storage capacity.
- Choose the cluster size (leave it at default if you do not understand what this is all about).
- On the Format Options menu, select quick format for a clean flash drive. Untick if the flash drive has formatting problems and needs thorough formatting.
- On the create a bootable disk using option, click and select ISO image from the drop-down menu.
- Click on the optical drive icon to select the location where the ISO image is located.
- Click Start and let the tool do the rest of the job.
- Once it’s done, click Close and safely remove the flash drive.
Note that Rufus does not create ISO images. If you already don’t have an ISO image, create one using tools such as PowerISO.
Most computers will detect a bootable external storage device and will prompt you to press a key to boot from it.
If yours does not prompt, power on the system and press the function key that brings up the boot menu (F9 or F12). Check the moment the system logo appears to know which key brings up the boot menu.

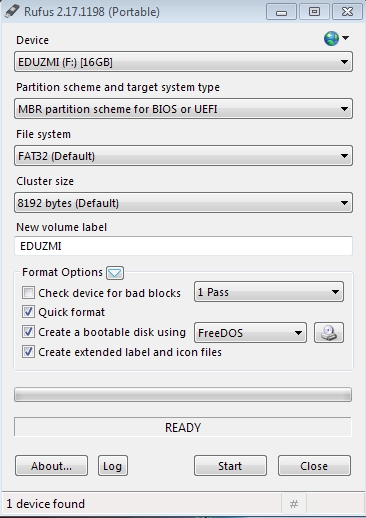
Leave a Reply