Tutorial on how to use Google meet for online learning and teaching for free. You can also start a virtual classroom with Google meet via Google Classroom.
What is Google Meet?
Google Meet is a video conferencing tool available on website and also as a mobile app (for both iPhone and Android) that you can use for having video as well as audio meetings. Google meet is part of Gsuite (paid) but free accounts can also use it for video meetings. It is a new version of Google Hangout.
You can either join a meeting with a url or code or start your own meeting.
Importance of Google Meet for Education
Google meet and other alternative video conferencing softwares listed below are essential for distance learning. They allow teachers to hold classes remotely. Teachers and students can also use them to communicate from the comfort of their homes.
Although it is not as perfect as face to face learning, Google meet’s role of ensuring learning continues online in times of crisis cannot be taken for granted.
Requirements of Using Google Meet
Before you start using Google meet for teaching or learning, here are some basic requirements that you should meet;
- You must have a Gmail Account
- You must have access to the internet
- You must have access to Google Meet Website or Mobile App
- Your device must have a camera for Video Meetings. Front Camera for Mobile Phone and Webcam for Laptops
How to Use Google Meet
Assuming you have a Gmail account, below is a guide on how join or start a meeting on Google Meet;
- Step 1: Go to Google meet website; meet.google.com
- Step 2: Click Start Meeting (2) if you want to create a new meeting or enter meeting code (1) to join an existing Meeting ( joining code is not needed if you were invited via link).

- Step 3: After clicking start a Meeting, allow Google Meet to use your microphone and camera. Select the appropriate microphone if you are not using the inbuilt one. Then Click Join Now.

- Step 4: Copy the Joining Link. You will use it to invite your students. You can also click Add People to invite your students directly via email.
- That is it. You have now created your first video meeting.
How to look Good on Video Meetings
Some of the tips to help you look Good on video meetings include:
- Ensure that your head and a section of your shoulders are centered.
- Your Camera should be at the Upright and flat position. Don’t Lower or raise your device.
- Have a white background or blank wall so that the camera lens can focus on you
- Have enough lighting. If it is sunny face the window. If there is no natural light, use a desk lamp
- For Quality Audio, use an external microphone.
Google Meet Keyboard Shortcuts
Below is a list of Google Meet shortcut keys for Windows;
- To turn off/ON your camera press ctrl + E
- To turn your microphone On or Off press ctrl + D
Google Meet Features
Some of Google Meet Features include:
- Show everyone
If you want display every participant on Google Meet screen then you can use the Google Meet Grid View Chrome extension. This is useful if you want to see all your students in one screen. Update your chrome browser and the restart if it does not work.
- Maximum Participants and Viewers
Google meets has a restriction on the number of participants and viewers. The maximum number of people who can join a video meeting at a go are 250 (for enterprise at a cost of $25 per month), 150 (for business) and 100 (for Basic or free). There can also be a maximum of 100,000 people watching Google Meet Live stream video at once. On other hand, upto 16 participants can appear on the tiled layout screen.
- Chat
You can use the Chat section to interact with your students via text to avoid live meeting interruptions. Beware that the chat section can been seen by all participants
- Captions
You can turn on captions if you want what you are speaking to appear on the screen. This is vital if you have students who are not native English speakers.
- Schedule Meetings
You can use Google Calendar to schedule your meetings.
- Recording
If you want to record meetings you need to enable recordings by Login to Gsuite as Admin then Go to >Meet Settings>Recording>Then Turn On Recordings. Recorded Meetings are stored on Google Drive.
Recording and downloading of videos feature is available for everyone temporarily. All meeting participants are notified when a meeting is being recorded. This feature was initially only available for Enterprise Users.
Advantages of using Google Meet
Some of the Advantages of using Google Meet include;
- Access
If you have a Gmail account you do not need to create a meet account. Just login with your Gmail. No Softwares or Hardwares are needed to deploy.
- Security and Privacy
Unlike Zoom, we have not heard of any security breach reported on Google Meet. If you also read through their Security Compliance manual you will learn that they meet the highest security certification.
Google Meet Alternatives
If for one reason or another you have tried to use Google Meet for Education and it has not worked for you then you might want to try the following alternatives;
- Zoom: Free version comes with a 40 minute limit. Basic tier which goes at $15 per month has a limit of upto 100 participants per meeting and $19.9 for 300+ participants.
- Skype
- Webex
- GotoMeeting
- Amazon Chime
- Adobe Connect
- Join.me
Important: Some of the factors that you should consider when looking for a good video conferencing web app for you school are accessibility, pricing, integration with other web apps and mobile ready.

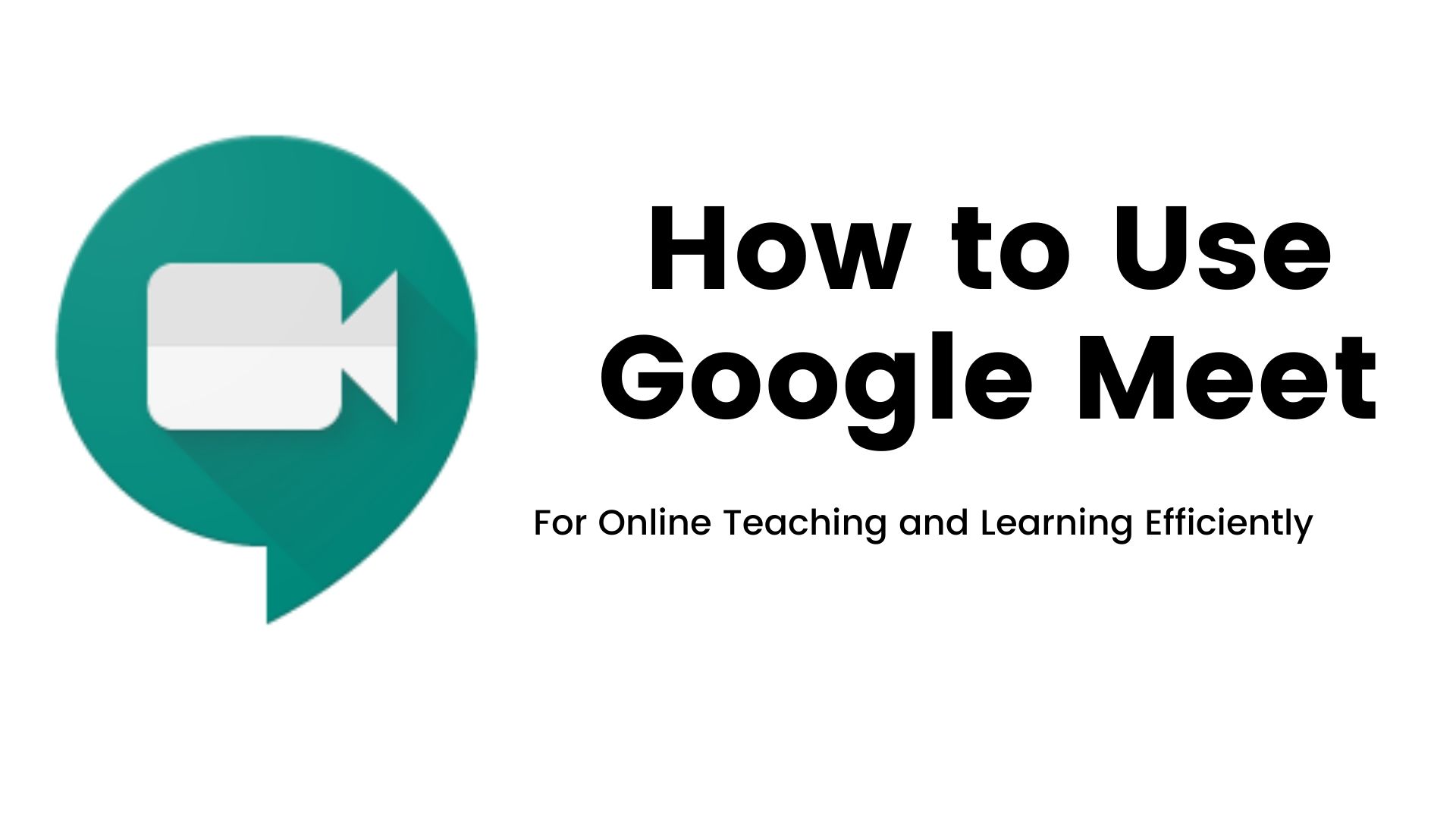
Leave a Reply