Teachers and students can use Zoom Education Free Plan for Online teaching and Learning. Learn on some of the tips and hacks to help you master effective remote learning with Zoom meetings.
What is Zoom?
Zoom is a video communication tool with features that enable people to hold meetings remotely through Videos. It is available on Mobile App and Desktop App. You can also use the web app version for joining meetings without an account.
Zoom for Education
Zoom for Education comes with special features and discounts that are tailored to a classroom setting. It integrates with online learning tools like Moodle, Blackboard, Canvas, Desire2Learn e.t.c. It also comes with Digital White Board feature that facilitates Virtual Tutoring.
Zoom Education paid plans start at $ 1,800 per year for a minimum of 20 hosts. It is ideal for college and University students. From Grade 1 to 12 we recommended Google Classroom.
How to Create a Free Zoom Account for Education
If you are a beginner, below is how to get started with creating a free zoom account for Teaching;
- Step 1: Go to Zoom sign up page: https://zoom.us/signup
- Step 2: Enter your date of birth to verify age and click continue

- Step 3: Sign Up with your email or login with Google account or Facebook account

- Step 4: Verify Your Email by Clicking Activation link sent to your email
- Step 5: You will be asked whether you are signing up on behalf of a school. Select Yes.

- Step 6: Enter your names, Job title, school name and school email address that matches the domain of your school. For instance, if your school domain is example.edu, the host’s email address should look like: john@example.edu. Or linkon@example.edu or stacy@example.edu e.t.c.

NOTE: Make sure you have permission from your school to Use Zoom for Teaching. This is because Zoom collects information that you need to have permission to grant.
- Step 7: Enter your Password in the next page and Click Continue. You can skip the invite step.
- Step 8: Click start Test Meeting. Zoom will prompt you to install its software in your computer. Download and install.

- Step 9: Now Open zoom and select Whether you want to use your computer microphone or external microphone.

You are now ready to start your Free Meeting. Below are some of the options that you will see.

Zoom Tips and Hacks for Online Learning
- WhiteBoard: To Use Whiteboard for teaching, click on share screen and select whiteboard
- Power Point Presentations: To use Power Point Presentation, open your ppt in your computer, then click share screen on Zoom meeting, then select the ppt document.
- YouTube Videos: To use YouTube video for teaching, open it in your browser, then click share screen and select browser tab with the video.
- Audio: Students should mute their microphones if they are not talking. This is to avoid unnecessary background interruptions. It is also advisable to Use an external microphone. The sound quality of inbuilt microphones is not that good.
- Two Devices: Teachers should have two devices. One for hosting meetings and the other for monitoring what your student are doing. Mute the device that you are not using.
- Virtual Background: You can change your video backgrounds by using the Virtual Background Feature. Upload you custom images and use them as you background instead of your Kitchen, bedroom e.t.c backgrounds.
- Disable Features: Disable students from joining meetings before Host, Disable file sharing, Disable apps and Browser notifications or close them.
- Zoom Security Tips: Restrict Screen recording, Don’t share invitation links on social media and Add a password to your meeting. Remember to password protect folders where you will store Zoom recordings.
- Camera Tips: Look at the camera when talking to People. Your Head and a bit of your shoulder should appear centered in the screen.
Zoom Recommended Settings
To access Zoom settings, open zoom. On the top right you will see setting tab as shown in the image below. Click to open settings.

General Settings
- Select “ask met to confirm when I leave meeting” to prevent leaving a meeting by accidentally.
- Also Set meeting reminder time

Video Settings
- Enable Widescreen for better recordings
- Enable HD if you intend to record Meetings
- Enable mirror my video (important for right angle of display)
- Enable display participants name
- Enable video preview
- Enable spotlight my video when I speak
Zoom Keyboard Shortcuts
Below are zoom Keyboard shortcuts for Windows;
- Alt + A: To mute or Unmute audio
- Alt + v: To Start Video
- Alt + U: To invite participants
- Alt + H: To enable chat
- Alt + S: To Share Screen
- Alt + R: To record meetings
- Alt + Q: To end Meeting
Important: In order to Use Zoom effectively for online teaching, you need to use it with other tools like PowerPoint, Moodle e.t.c. Share screen is one of the most important features in Zoom that you should make use of for teaching.
More resources on Video Conferencing Tools for Learning: Google Meet for Learning Tutorial or Microsoft Teams for Education Guide.

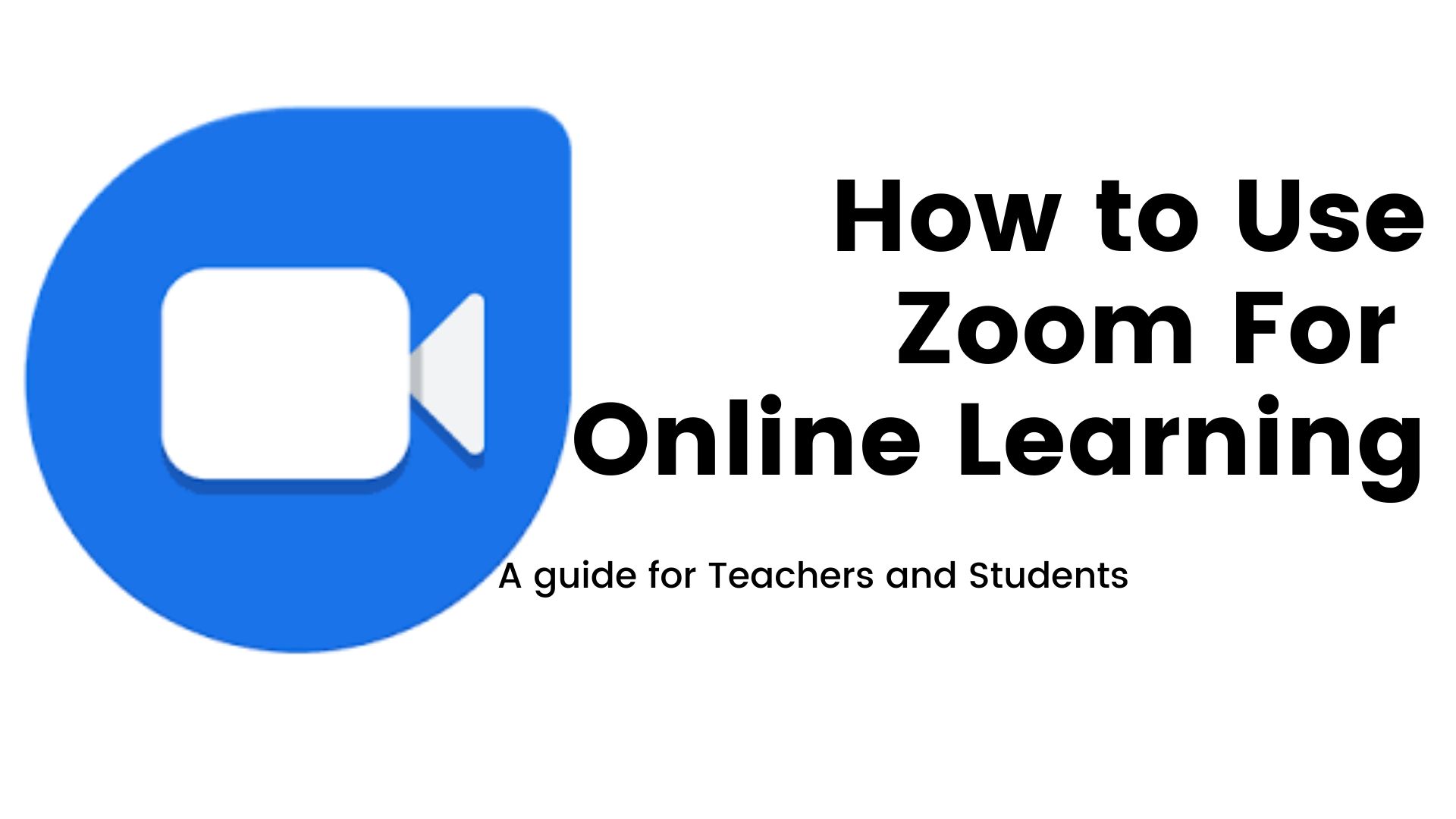
Leave a Reply