Knowing your windows pc specification: Computers come with different hardware types and specifications to serve different purposes. Knowing the details of your computer’s hardware not only enables you to know what software you can run optimally but also the capabilities of your system.
In most cases, the hardware’s details are labelled on them. Nonetheless, it would be cumbersome to open up your computer’s case every time you want to check the details. Luckily, operating systems provide an easy way to check the details via their graphic user interfaces.
This article focuses on how to check various hardware specifications on the Windows platform.
The most important hardware information sought includes storage, random access memory (RAM), display adapter, processor type and speed, installed devices, and of course the operating system type and version.

Windows Key + Pause Break
Press this key combination to bring up the computer’s basic system information. This includes the Windows edition, processor type and speed, installed RAM, system type (32-bit or 64-bit), pen and touch capability, computer name and Windows activation status.
You can also launch system information by right-clicking the Computer icon and selecting Properties from the dropdown menu.
Dxdiag
This is shortcut is meant to launch the DirectX Diagnostic Tool. This tool displays key system information such as operating system, system manufacturer, system model, BIOS version, processor, RAM.
More importantly, the tool displays information on your display adapter (graphics card). This information includes device manufacturer, approximate total memory and driver details.
Type “dxdiag” into the Search box, Run dialogue box or Command Prompt and press Enter to launch the tool.
Device Manager
The device manager displays all the hardware installed on your computer. It also shows information on whether they are working fine or not. To launch the device manager, press the Windows + X keys on Windows 8 or 10.
[irp]
On windows XP and 7 you can launch it from the Control Panel. Alternatively, right-click on Computer and select Manage from the dropdown list. This will launch the Computer Management console where you can find the device manager on the top right side.

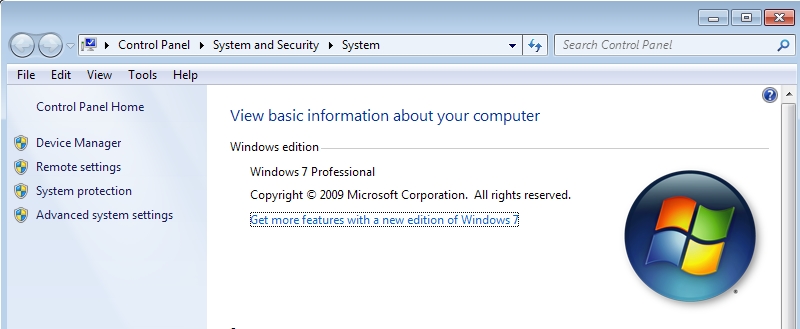
Leave a Reply